Impostazioni tramite un monitor collegato direttamente
I seguenti punti si riferiscono alle impostazioni effettuate tramite il monitor direttamente collegato al registratore.
1.1 Come collegare il registratore alla TV
Un connettore HDMI viene utilizzato per collegare il registratore al televisore. Per collegarsi al televisore, utilizziamo un cavo HDMI e lo colleghiamo alla porta HDMI appropriata sul televisore.
Per vedere l'immagine dal registratore sul televisore, è necessario passare la sorgente dell'immagine a HDMI.
Note:
- I televisori meno recenti potrebbero non avere una porta HDMI
- se il televisore dispone di più connettori HDMI, è necessario passare la sorgente dell'immagine a quella a cui è collegato il registratore
- Se non si sa come cambiare la sorgente dell'immagine sul televisore, contattare il produttore o il rivenditore da cui è stato acquistato il televisore

1.2 Come collegare il registratore al monitor
Possiamo collegare il registratore al monitor con un cavo HDMI (consigliato) o con un cavo VGA. Sul monitor, è quindi necessario passare alla visualizzazione dell'immagine con l'input utilizzato.
Se non si sa come impostare il display sul monitor da un ingresso specifico, contattare il produttore o il rivenditore da cui è stato acquistato il monitor.

1.3 Come eseguire il buckkup della registrazione su unitá USB
Collegare l'unità USB alla porta USB del registratore e fare clic con il pulsante destro del mouse su MENU - MENU PRINCIPALE - ESPORTA.
Quindi selezionare il canale da cui si desidera esportare i record. Selezionare la data e l'ora di inizio e fine dell'esportazione. Quindi fare clic su "Esportazione rapida" e attendere che il backup abbia luogo.
I record vengono esportati in un formato .AVI comune.

1.4 Come impostare e visualizzare i messaggi di errore
Si consiglia vivamente di impostare avvisi sulle varie condizioni di errore. Ad esempio, se non hai impostato un avviso, il tuo disco rigido potrebbe bloccarsi dopo un po ', interrompere la registrazione e non lo saprai fino a quando non stai cercando un record di cui hai bisogno.
1. Imposta gli eventi monitorati
MENU - MANUTENZIONE - EVENTI
2. Impostare le azioni quando si verifica un evento
È possibile impostare azioni diverse per stati diversi.
- Per gli avvisi locali è possibile utilizzare il segnale acustico
- Per le notifiche remote è possibile utilizzare le notifiche tramite posta elettronica
3. Visualizzazione degli stati di errore
Gli stati di errore possono essere monitorati nel registro, che può essere trovato nel menu - MANUTENZIONE - SEZIONE EVENTI.
Il registratore registra una varietà di eventi. Per filtrare solo gli stati di errore, è necessario selezionare Allarmi nel campo Tipo.
1.5 Come impostare il rilevamento del movimento
Affinché il rilevamento del movimento funzioni, dobbiamo configurarlo in due punti: nel registratore e nella fotocamera.
Nel menu – RECORD impostiamo il programma in base a quando vogliamo registrare continuamente e quando viene rilevato un movimento.
ATTENZIONE: Per ogni singolo canale (telecamera), il palinsesto è impostato separatamente.
Inoltre, nella sezione MENU – CAMERA – MOTION, dobbiamo selezionare le caselle "Abilita rilevamento" e "Registra canale". Nel campo "Sensibilità" possiamo impostare la sensibilità. Un altro punto importante è selezionare la sezione per la quale verrà applicato il rilevamento del movimento, ovvero nella sezione "Imposta area" (il rilevamento avverrà nella sezione che segniamo in grigio). Infine, confermiamo facendo clic su "Applica".

1.6 Come impostare una notifica e-mail?
Ti consigliamo di utilizzare Gmail per inviare notifiche email. Prima di poterlo configurare, devi regolare la sicurezza del tuo account Gmail.
Impostazioni di sicurezza
1) Accedi al tuo account sul gmail.com.
2) Vai su Impostazioni (icona a forma di ingranaggio a destra -> Impostazioni).

3) Passa alla scheda Account e importazione e nella sezione Modifica impostazioni account: fai clic su Altre impostazioni account Google.

4) Nella colonna di sinistra, fare clic su Sicurezza

5) Nella parte inferiore della pagina, in "Accesso per app meno sicure", fai clic su Attiva accesso per passare a Attivato

6) Attiva/disattiva consentendo alle app meno sicure di attivare

Con questo, le impostazioni di sicurezza sono fatte e ora possiamo impostare l'invio di notifiche direttamente al dispositivo NVR.
Configurare le notifiche e-mail
1 - Collegare l'NVR alla rete
Internet 2 - Le impostazioni e-mail si trovano in Menu - Impostazioni - Rete - Email
3 - In questa scheda è necessario impostare i seguenti parametri
Gmail.com
Impostare i parametri del mittente
Server SMTP: smtp.gmail.com
Porta: 465
Username: compileremo l'email attraverso la quale verrà inviata la notifica.
Parola d’ordine: Password dell'e-mail da cui verranno inviate le notifiche.
Mittente: Email che verrà elencata come mittente
Destinatario: E-mail a cui verranno inviate le notifiche

1.7 Come 7impostare il registratore per essere online
Per comunicare con il registratore via Internet, deve essere online. Organizzeremo questo in modo tale che
1. Colleghiamo il registratore con un cavo LAN al router
2. Effettuiamo le impostazioni di rete necessarie
Le impostazioni di rete vengono effettuate nel menu - IMPOSTAZIONI - sezione RETE.
In caso di conoscenza della configurazione dei servizi di rete, possiamo inserire manualmente dati individuali come indirizzo IP, maschera di rete, gateway o DNS.
Altrimenti, il modo più semplice è selezionare la voce ABILITA DHCP, il che significa che il registratore eseguirà automaticamente le impostazioni di rete, in base alla rete in cui è connesso. Quindi salvare le impostazioni, riavviare il registratore e guardare nella sezione MENU - IMPOSTAZIONI - RETE - P2P, per verificare se il registratore è online o offline. Nel caso in cui sia offline, prova a riavviare il registratore più volte (a volte il registratore non è in grado di caricare immediatamente le impostazioni di rete).

1.8 Come verifacare che il registratore sia connesso a Internet (é online)
Se il registratore è online (connesso a Internet) può essere verificato nel menu - RETE - P2P, nella voce STATUS.
Se il registratore è offline, seguire il punto 1.7 per collegarlo a Internet.

1.9 Come trovare il numero massimo di telecamere collegate
Possiamo trovare queste informazioni nella sezione MENU - CAMERA - CHANNEL MAINTAIN.

1.10 Come aggiungere un telecamera/ registratore a PC programma per iVMS320
Ci sono 2 opzioni per aggiungere un dispositivo.
1. Aggiunta di un dispositivo nella rete locale utilizzando l'indirizzo IP
2. Aggiunta di un dispositivo attraverso il cloud - CONSIGLIATO
Come aggiungere un dispositivo nella rete locale:
- Nella sezione GESTIONE DISPOSITIVI nella sezione Dispositivi online, viene visualizzato il dispositivo trovato dal programma nella rete locale.
- Seleziona il dispositivo desiderato utilizzando la casella di controllo e fai clic su "Aggiungi a".
- Apparirà una finestra con un indirizzo IP precompilato del dispositivo nella sezione "Aggiungi dispositivi hardware".
- Compila i campi Utente e Password (l'impostazione predefinita è Utente: admin; Password: 12345), Channel Num (il numero di canali del registratore) e Protocollo (a seconda del tipo di dispositivo che è. Se non lo sai, seleziona Auto).
- Fai clic su "Avanti".
Per aggiungere dispositivi tramite il cloud:
- Vai alla sezione GESTIONE DISPOSITIVI.
- Fai clic sul pulsante "Aggiungi".
- Nella finestra pop-up, concentrati sulla sezione Aggiungi dispositivi P2P.
- Nella colonna Num serie, inserisci il codice del dispositivo che trovi sull'etichetta accanto al dispositivo etichettato S/N.
- Compila i campi Utente e Password (l'impostazione predefinita è Utente: admin; Parola d'ordine: 12345
- Nel campo Protocollo, selezionare il tipo di dispositivo e, se applicabile, il numero di canali nella sezione Num canale.
- Fare clic su Avanti.
1.11. Come si imposta la registrazione del rilevamento del movimento DVR73?
In questo video tutorial, ti mostreremo come impostare la registrazione solo quando viene rilevato un movimento. È un DVR73 che ha il nuovo firmware NVR 5.0.


Funzionamento tramite telefono
I seguenti punti riguardano il funzionamento del registratore tramite un cellulare.
2.1 Come aggiungere NVR all´applicazione per monitoraggio online tramite telefono e con applicazione FreeIP
App FreeIP Consente di monitorare in remoto l'immagine dai sistemi di telecamere online. Aggiungere un dispositivo è molto semplice. Se si desidera aggiungere la telecamera o il dispositivo NVR stesso all'applicazione, assicurarsi che il dispositivo sia in modalità online. Quindi selezionare "Login SN" nel menu dell'applicazione e scansionare il codice QR con l'ID del dispositivo. Infine, inserisci l'account (admin) e la password (12345). Ora puoi vedere il trasferimento online dal dispositivo sul tuo telefono.

2.2 Come collegare il registratore all´applicazione BITVISION
Prima di accoppiare l'applicazione con il registratore, è necessario che il registratore sia ONLINE (per le impostazioni, vedere il punto 1.7).
Successivamente, è necessario creare un account nell'applicazione BITVISION e accedervi. Quindi segui il video.
Il login, la password e il codice captcha necessari per accoppiare il dispositivo si trovano sull'etichetta nella parte inferiore del registratore.


Impostazioni tramite interfaccia web
I seguenti punti si applicano alle impostazioni effettuate tramite l'interfaccia web del registratore. È possibile connettersi all'interfaccia Web da qualsiasi computer connesso alla stessa rete del registratore.
3.1 Acesso all´interfaccia web del registratore tramite PC e installazione del componenete aggiuntivo WebOcx
Per accedere all'interfaccia web, è necessario scaricare e attivare il componente aggiuntivo WebOcx sul browser Web.
Attenzione: È necessario utilizzare Internet Explorer per accedervi. La dimostrazione video viene girata durante l'utilizzo di Internet Explorer 11.
È necessario scaricare, installare e quindi abilitare il componente aggiuntivo nel browser.
Le credenziali predefinite sono:
login: admin
pasword: 12345

3.2 Come scoprire P2P ID (per una facile connessione tramite il cloud)
L'ID per la connessione tramite cloud P2P si trova normalmente su un'etichetta incollata alla scatola o direttamente sulla telecamera. Se l'etichetta viene persa, possiamo trovare l'ID P2P nell'amministrazione della telecamera nella sezione configurazione – RETE – CONFIGURAZIONE AVANZATA – P2P

3.3 Come rendere invisibile la rete WiFi (solo per registratori con WiFi)
Faremo le impostazioni nella sezione
CONFIGURAZIONE - SISTEMA - RETE - WIFI - IMPOSTAZIONI AVANZATE
Se deselezioniamo la voce "Trasmissione SSID", la rete WiFi trasmessa dal registratore sarà invisibile.

Altro
4.1 Come utilizzare programma HeroSpeed VMS
Fare riferimento alla sezione separata Herospeed VMS Software Advisory.
4.2 Come cercare un telecamera/registratore nella rete locale tramite il programma IP Search
Una volta installato, basta avviare il programma e fare clic sul pulsante "Cerca". Entro un momento, dovremmo vedere tutte le telecamere e i registratori IP collegati nella rete locale. Inserendo l'indirizzo IP in Internet Explorer, possiamo accedere al menu del dispositivo.
AncheNota: camera del dispositivo non è lo stesso segmento di rete del nostro PC, non saremo in grado di comunicare con la fotocamera.


Impostazioni avanzate
Le seguenti impostazioni sono adatte solo per gli utenti esperti di tecnologia.
5.1 Impostazioni del DVR per accesso remoto senza utilizzare il cloud
Informazioni importanti:
- Per una corretta funzionalità, è necessario impostare il port forwarding per tutte le porte utilizzate dal dispositivo
- La conversione della porta deve essere impostata su 1:1, quindi la porta di destinazione 554 deve essere impostata su 554 per l'accesso esterno.
- Per connettersi tramite l'applicazione FREEIP, è necessario inserire la porta RTSP nell'applicazione.
- Per connettersi tramite BITVISION (supportato dai modelli più recenti), è necessario specificare una porta privata nell'applicazione.
Requisiti di base:
dobbiamo avere un indirizzo IP pubblico (è necessario accordarsi con il provider Internet)
DVR / telecamera IP deve essere collegato al router router deve aver abilitato il
cosiddetto Accesso remoto nella sezione (normalmente nella sezione "Gestione" o "Accesso remoto")
Cosa devi fare:
impostare un indirizzo IP locale fisso sul DVR (disabilitare DHCP), che sarà nell'intervallo del router
impostare il port forwarding per le porte utilizzate dal DVR
PROCEDIMENTO
Scopri l'indirizzo IP del router - l'indirizzo rilevato sarà, ad esempio, 192.168.2.1
Scegliamo alcuni indirizzi IP, che assegnerò in seguito al DVR. L'indirizzo IP per il DVR dovrà essere 192.168.2.X
X = 1 ~ 254.Verificheremo
che l'indirizzo IP sia libero (se non è già utilizzato da un altro dispositivo)
Apriremo il prompt dei comandi e scriveremo "ping 192.168.2.55" in esso
Se l'indirizzo è libero, la risposta sarà simile a quella della foto, rispettivamente. Richiesta scaduta / o Nessuna risposta o qualcosa del genere.
L'indirizzo IP può essere occupato da un altro dispositivo connesso alla rete. Il router può anche avere una gamma di indirizzi IP riservati all'allocazione dinamica da parte di altri dispositivi. Pertanto, dobbiamo selezionare un indirizzo IP per il DVR che non sarà contenuto in questo intervallo.
Nell'amministrazione del DVR nella sezione "Rete", "Rete" o simili, troveremo le impostazioni di rete in cui vedremo l'indirizzo IP del DVR.
Se l'indirizzo IP è disattivato e non può essere modificato, è perché dhcp è abilitato. In questo caso, disabiliteremo la funzione. In caso contrario, sovrascriveremo l'indirizzo IP all'indirizzo IP selezionato in base ai passaggi precedenti.
Nella stessa sezione del DVR in cui è impostato l'indirizzo IP, vedremo le diverse porte utilizzate dal DVR. Prenderemo nota delle porte e dell'indirizzo IP.
Impostazioni del router:
- accedere al router (inserire l'indirizzo IP del router nel browser Web)
- inserisci i dati di login (di default sono admin/admin o admin/senza password)
- Nell'interfaccia del router selezioniamo la scheda Avanzate / Configurazione / Base (l'interfaccia dei router di diversi produttori è diversa)
- Dobbiamo arrivare alla sezione Port Forwarding / Port Translation / Virtual server / NAT
- Abbiamo impostato la traduzione delle porte

(Se il DVR utilizza più porte, impostare una linea separata per ogni porta)
 Test:
Test:
Scopriremo il nostro indirizzo IP pubblico, ha un PC un se esso cellulare in una rete esterna (non all'interno della rete locale), proveremo a connetterci al DVR.
Per un esempio in cui il DVR ha la porta HTTP 8888 impostata, proviamo a inserire l'indirizzo "mia_ip_indrizzo:8888"
Significato delle singole porte
HTTP, utilizzate per la connessione tramite browser
Web RTSP, flusso video, utilizzate per lo streaming di immagini
5.2 Come collegare le telecamere via LAN all´ NVR con una sola porta
Se è necessario collegare una o più telecamere all'NVR utilizzando un cavo LAN, invece di utilizzare il WiFi, è possibile. È necessario effettuare le seguenti impostazioni:
- Impostare l'indirizzo IP della LAN sulla telecamera IP in modo che corrisponda alla rete di computer a cui verrà collegato il DVR
- Collegare la telecamera alla rete
- Nell'NVR, cercare e assegnare una telecamera
Nota: se si collega la fotocamera tramite un cavo, si consiglia di disattivare il WiFi sulla telecamera per evitare di duplicare l'immagine.

Risoluzione dei problemi
6.1 Cosa devo fare se dimentico la password del registratore
La password del registratore deve essere ricordata. In caso di dimenticanza, è necessario effettuare un intervento di servizio a pagamento. Se vuoi resettare il registratore, inviacelo o consegnalo a una delle nostre filiali.
6.2 Registratore non puo essere collegato all´applicazione
Il problema di collegare il registratore all'app può essere causato da diverse cause.
a) Il registratore non è online
Puoi scoprire se il registratore è online nel suo menu, attraverso il monitor collegato nella sezione.
MENU - IMPOSTAZIONI - RETE - P2P

Se in questa sezione vedi che il registratore è ONLINE, scorri fino al punto b). Se il registratore è OFFLINE, vedere il punto 1.7.
b) Verificare che si stia utilizzando l'applicazione corretta
A seconda della serie di produzione, il dispositivo utilizza freeip o BITVISION. I dispositivi più recenti utilizzano BITVISION. La verifica viene effettuata nella sezione MENU - IMPOSTAZIONI - P2P NETWORK.

6.3 Il registratore non puo essere accoppiato con piú telefoni
Non appena si accoppia il registratore con il primo cellulare, questo telefono (o account) diventa l'amministratore del dispositivo e altri account che desiderano associare il registratore tra loro verrà visualizzato il messaggio "Il dispositivo ha associato XXXXXX", mentre XXXXXX è l'account con cui il registratore è già collegato.
Come collegare il registratore a un altro account
Per poter guardare il registratore da più telefoni, è necessario condividere l'accesso a tutti gli altri dall'account amministratore, puoi farlo nella sezione
ELENCO DISPOSITIVI - I MIEI DISPOSITIVI - FAI CLIC SU 3 PUNTI ACCANTO AL DISPOSITIVO CHE VOGLIAMO CONDIVIDERE - CONDIVISIONE DISPOSITIVO

Successivamente, vedremo un codice QR che analizziamo con il cellulare a cui vogliamo condividere l'accesso al dispositivo.
6.4 Impossibile riprodurre la registrazioni tramite Secutek iVMS320
La riproduzione delle registrazioni non funziona quando l'anteprima in tempo reale è attiva. Prima di iniziare a riprodurre le registrazioni, è necessario interrompere l'anteprima in tempo reale.
Video dimostrativo:

6.5 I record non posso essere scaricati tramite interfaccia web
Se non si lavora scaricando le registrazioni attraverso l'interfaccia web, è probabilmente a causa di diritti limitati che devono essere modificati vedi. le seguenti immagini.
1. Per prima cosa è necessario modificare le voci nei registri



2. È quindi necessario regolare le impostazioni in Internet Explorer.

 V sekci Impostazioni di protezione - L'area Internet deve quindi essere abilitata per tutti gli elementi.
V sekci Impostazioni di protezione - L'area Internet deve quindi essere abilitata per tutti gli elementi.
6.6 Anche dopo aver inserito un disco, il registratore segnala che il disco non é inserito
Affinché il disco inizi a funzionare nel registratore, deve prima essere formattato.
Il disco può essere formattato nella sezione MENU - HDD. Qui, quindi selezionare il disco che si desidera formattare e fare clic su "Formattazione".
Discussione
Solo gli utenti registrati e loggati possono contribuire alla discussione.
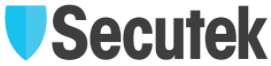



























.png) Test:
Test: